
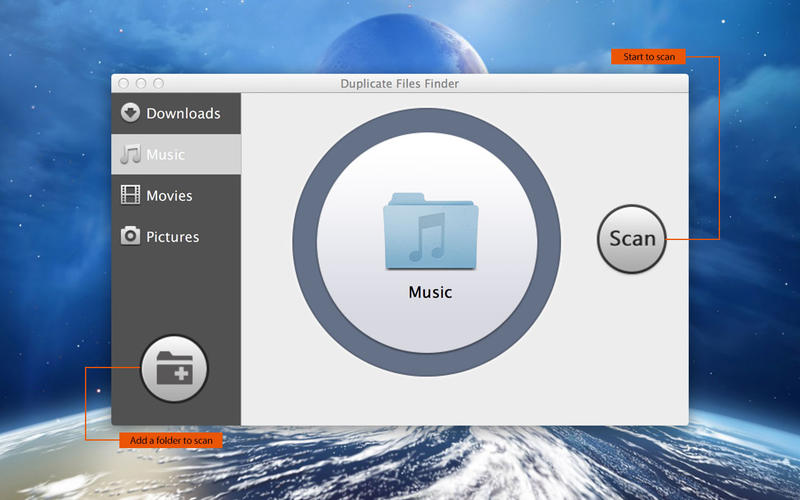
Now you’ve learned how to find duplicate files on your Mac with ease using the built-in smart folder feature which uses search tools on the Mac to narrow a folder by file type. To permanently remove it from your system, you just need to right-click on the Trash Bin in your Mac desktop and empty the Trash bin. You can right-click on any of the duplicate files and choose “Move to Trash / Bin”.Confirm the files are duplicates by opening them and comparing the documents in question, you can also use “Get Info” on the files to make sure the documents are the same file size.Scroll through this grid view to find the duplicate files you want to delete, it helps to order the file list by ‘name’ so that you can easily identify duplicate files Now, you’ll be able to browse for all files stored on your Mac, based on the file type whether they’re documents, applications, music files, etc.Choose the “Kind” drop-down menu and select a file type you want to narrow the search down by.Click on the “+” icon located next to the “Save” option as shown in the screenshot below. This will open a window on your screen.Now, choose “New Smart Folder” from the dropdown menu.
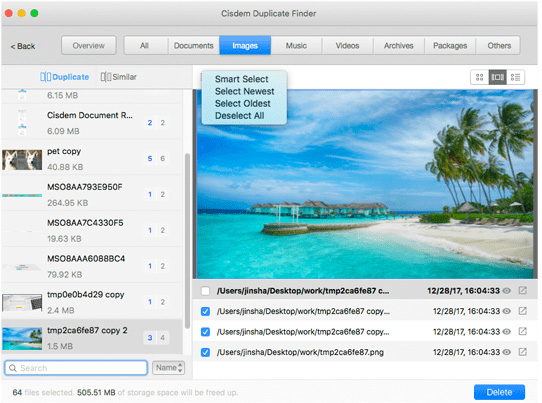
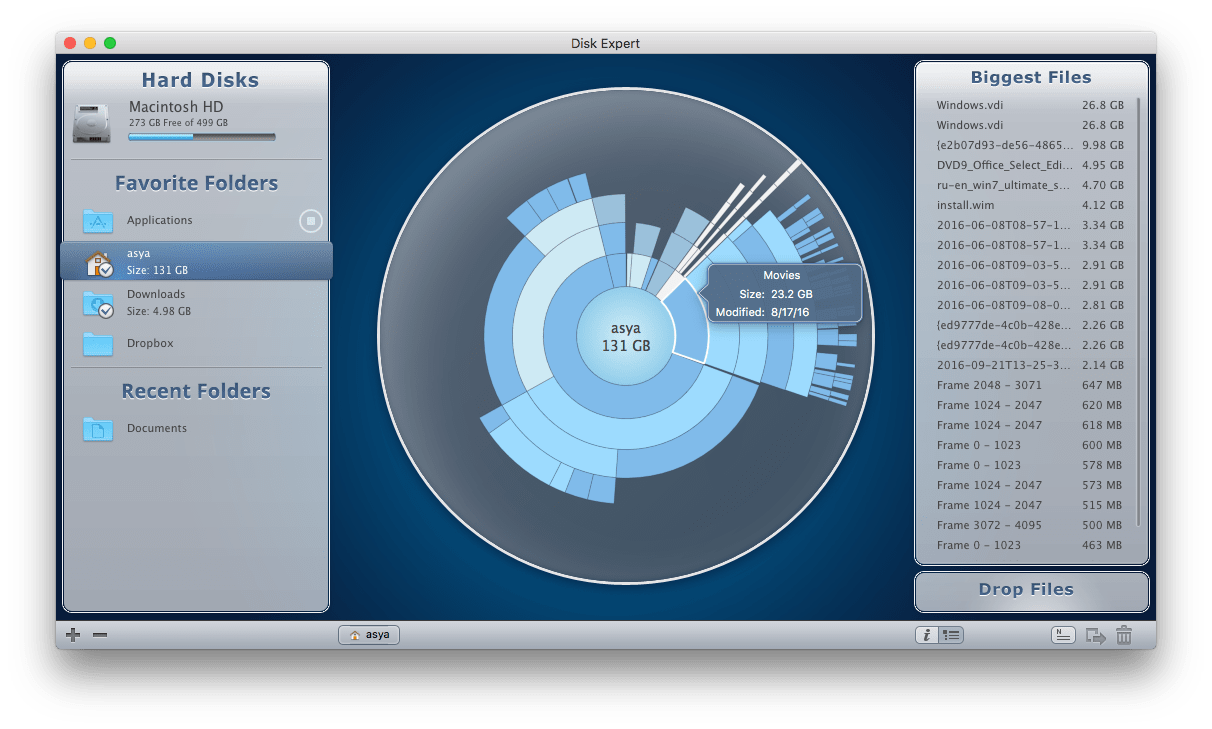
This is especially valid considering the fact that SSDs in most modern Macs aren’t user upgradeable.įinding these duplicate files is the hard part though, but if you couldn’t figure that out, you’ve come to the right place. By removing these unnecessary files, you can gain back some of your storage space that could be used for other data or something more important. This can be particularly true with large media files, since often users will duplicate a video file, project, or PSD file before modifying it further. If you’ve been using the same Mac for a while, it may have accumulated a large collection of files that could potentially include duplicates that use up valuable storage space on your device.


 0 kommentar(er)
0 kommentar(er)
